OK langsung saja.. Agan/Sis bisa memulainya dengan;
Langkah Pertama - Membuat Lingkaran
Buat sebuah New Blank Document dengan menekan Ctrl + N isikan 500x500px, untuk ukuran. Silahkan Agan/Sis pergunakan ukuran sendiri disesuaikan dengan kebutuhan masing-masing. Beri juga warna latar sesuai keinginan Agan/Sis.
Buat sebuah New Layer dengan menekan Ctrl + Shift + N jangan lupa untuk memberi nama layer ini dengan nama CD (atau nama apapun yang paling pas menurut Agan/Sis).
Kita akan membuat sebuah lingkaran yang sangat simple. Silahkan Agan/Sis lewati bagian ini jika memang sudah menguasai. Untuk yang baru mengenal cara kerja Photoshop, silahkan Agan/Sis gunakan tool Elliptical Marquee Tool (M), tekan tombol Shift supaya ketika kita menarik objek tersebut, akan seimbang besarnya. Cara ini bisa dipersingkat dengan mengisikan angka-angka tertentu pada bagian fixed Size Style yang terletak di bagian atas menu. Kebetulan saya menerapkan cara tersebut dengan mengisikan 450x450px. Lalu saya siram lingkaran tersebut dengan warna #b9b9b9.
Langkah Kedua - Duplikasi
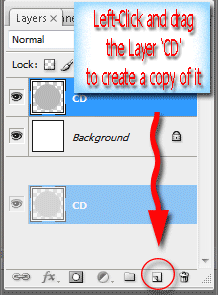 Selanjutnya adalah.. Duplikasi layer tersebut (biasanya untuk langkah seperti ini, saya akan menganjurkan Agan/Sis untuk menekan Ctrl + J, namun kali ini...) dengan meng-klik-kiri pada Layer yang dimaksud, lalu Drag ke icon Create a New Layer yang terletak pada palette layer (sebelah pojok bawah). Perhatikan baik-baik animasi di sebelah kiri...
Selanjutnya adalah.. Duplikasi layer tersebut (biasanya untuk langkah seperti ini, saya akan menganjurkan Agan/Sis untuk menekan Ctrl + J, namun kali ini...) dengan meng-klik-kiri pada Layer yang dimaksud, lalu Drag ke icon Create a New Layer yang terletak pada palette layer (sebelah pojok bawah). Perhatikan baik-baik animasi di sebelah kiri...Jika CD copy telah tercipta, lanjutkan dengan membuat sebuah lingkaran baru dengan ukuran lebih kecil dari yang pertama. Lakukan ini pada layer CD Copy. Caranya?
Klik-kanan pada Layer Thumbnail dari CD copy untuk memunculkan seleksi.. untuk membuatnya lebih kecil dari ukuran Lingkaran Pertama, tekan Ctrl + T, tahan tombol Shift dan Alt secara bersamaan..
Seperti yang Agan/Sis bisa lihat pada gambar di bawah, saya memasukkan angka 40% untuk widht dan juga 40% untuk height. Lalu saya siram dengan warna #e8e8e8
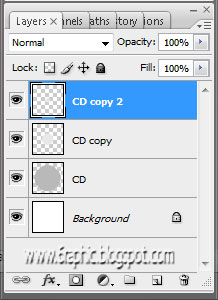 Selanjutnya adalah, kita akan kembali menduplikasi lingkaran dengan ukuran yang lebih kecil tersebut dan memberinya nama CD Copy 2. Dengan cara yang sama dengan sebelumnya (mengkopi layer dan membuatnya lebih kecil [semakin kecil] dari CD Copy).
Selanjutnya adalah, kita akan kembali menduplikasi lingkaran dengan ukuran yang lebih kecil tersebut dan memberinya nama CD Copy 2. Dengan cara yang sama dengan sebelumnya (mengkopi layer dan membuatnya lebih kecil [semakin kecil] dari CD Copy).Load the selection dengan cara mengklik-kanan Layer Thumbnailnya, lalu pilih Layer CD Copy bersamaan dengan Layer CD (original), ingat baik-baik layer yang terpilih, lalu tekan tombol Delete.
Perhatikan gambar di samping untuk susunan Layer yang saya gunakan.
Sampai di sini, semua aman terkendali? :)
Merge down.. atau enaknya... gabungkan layer-layer tersebut, yakni layer CD copy beserta Layer CD.. finish??? Agan/Sis bisa gunakan shortcut untuk langkah tadi dengan menekan tombol Ctrl + E.
Jika langkah-langkahnya sudah sesuai, kira-kira gambar untuk perintah-perintah di atas bisa di lihat dari skrinsut di bawah. Jangan bingung, gambar di bawah ini tidak ada layer CD Copy 2 karena memang telah dengan sengaja saya buang (Delete) karena kita memang sudah tidak memerlukannya lagi.
Langkah Ketiga - Reflection
OK Gan/Sis, kita baru setengah jalan. Buat nyaman suasana dengan menyeduh susu hangat serta cemilan alakadarnya. Lanjut. Kali ini kita akan mencoba membuat seolah-olah lingkaran-lingkaran tadi memiliki refleksi atau efek bayangan.. biar lebih terlihat manusiawi atau apalah istilahnya githu loh :p.
Buat sebuah layer baru dengan menekan tombol Ctrl + Shit + N, beri nama layer tersebut Reflection. Tekan tombol D untuk mengembalikan susunan warna (hitam dan putih) pada Color Tool, silahkan Agan/Sis lirik pada menu melayang paling bawah setelah Agan/Sis menekan tombol D tadi untuk mengetahui apa yang saya maksudkan.
Lalu tekan tombol Alt + Backspace untuk menyiram canvas Agan/Sis dengan warna Hitam. Duplikasi layer Hitam tadi. Lalu pada layer hasil duplikasi, pilih Gradient Tool (G) dari tool-tool yang ada pada menu melayang, letakkan kursor pada bagian bawah canvas, lalu klik dan drag secara bersamaan ke atas. Langkah ini mengakibatkan canvas Agan/Sis akan terisi dengan warna gradasi antara Hitam dan Putih (karena langkah penatralisir [menekan D] di awal-awal tadi).
Jika sudah, lanjutkan dengan memanipulasinya dengan masuk kemenu Filter > Distort > Wave . Agan/Sis akan melihat Wave window yang muncul, isikan dengan data-data seperti yang saya lakukan pada gambar berikut..
Alhasil, gambar Agan/Sis akan menyerupai seperti gambar saya di bawah ini..
Jangan berhenti di situ. Lanjutkan dengan manipulasi berikutnya dengan kembali masuk ke menu Filter > Distort > Polar Coordinates. Polar coordinates window akan terbuka, kembali isikan dengan settingan 100% dan lalu beri centrang pada opsi Rectangular to Polar.
Tekan Ctrl + U untuk mengatur Adjustmentsnya, silahkan Agan/Sis masuk ke menu Image > Adjustments > Hue/Saturation isikan dengan : Hue - 200, Saturation - 25, Lightness - 0. Beri centrang pada opsi Check the Colorize.
Bantai!!!! Pilih Magic Wand Tool (W), pilih bagian yang berwarna Hitam, seleksi (semut beriringan yang terlihat sebagai tanda bahwa Hitam telah terseleksi dengan baik) muncul.. lalu hantam tombol Delete!
Tekan Ctrl + D untuk menghilangkan seleksi. Pada Palette Layer, pilih Layer Reflection, tekan Ctrl + click pada CD Layer Thumbnail, tekan tombol Ctrl + Shift + I untuk membalik semua daerah terseleksi.
Perlu diingat bahwa pada langkah ini, layer Reflectionlah yang active, Tekan Delete!
Turunkan Layer Opacity sehingga mendekati 70% atau sesuai dengan keinginan Agan/Sis, lalu jangan lupa untuk menghilangkan seleski agar kita bisa melihat hasilnya.
Langkah Keempat - Penyempurnaan (Optional)
Tentu tidak semua yang kita buat akan menghasilkan sesuatu yang sempurna hanya dengan sekali jalan, silahkan Agan/Sis koreksi lagi bagian-bagian mana saja yang sekiranya membutuhkan tambahan, tambalan, pembuangan dan sebagainya. Jika Agan/Sis berkehendak untuk membuat refleksi CD menjadi agak buram, ikuti langkah berikut...
Pilih layer CD, aktifkan Magic Wand Tool (W), pilih 10% Grey circle, (lingkaran yang lebih kecil dari layer CD originalnya) slow down beib, slow down...!!! Duplikasi objek terseleksi dengan menekan tombol Ctrl + J... lalu Right-Clicking atau klik-kanan pada Layer CD copy, pilih (aktifkan kembali) layer CD, tekan Delete!
Masuh ke menu Filter > Blur > Gaussian Blur, untuk pengaturannya silahkan lihat gambar di bawah sebagai preferensi...
Pada layer CD copy, turunkan Opacity menjadi sekitar 30%. Dan dengan sedikit sentuhan di sana dan di sini... maka terciptalah sebuah kepingan CD yang kita perlukan. Hal ini juga bisa kita terapkan jika kita berkeinginan untuk membuat gambar-gambar pada keping CD tersebut. Kritik dan saran sangat ditunggu. Semoga bermanfaat.
Hasil akhir...
Semoga bermampaat.


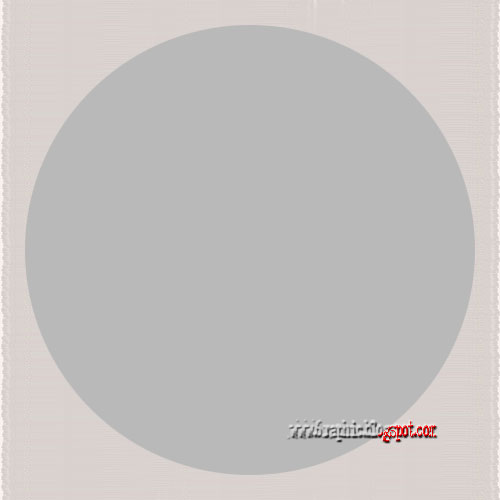
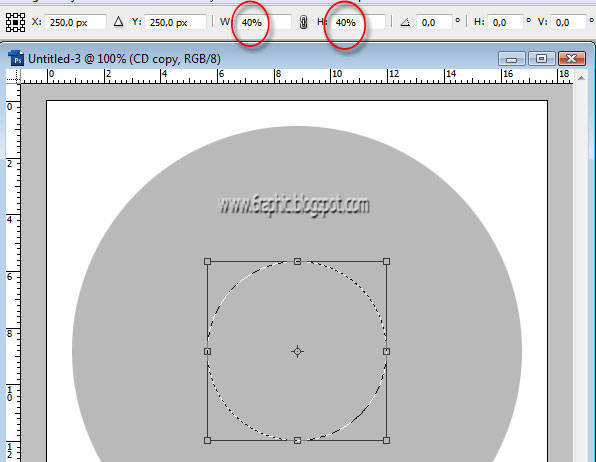
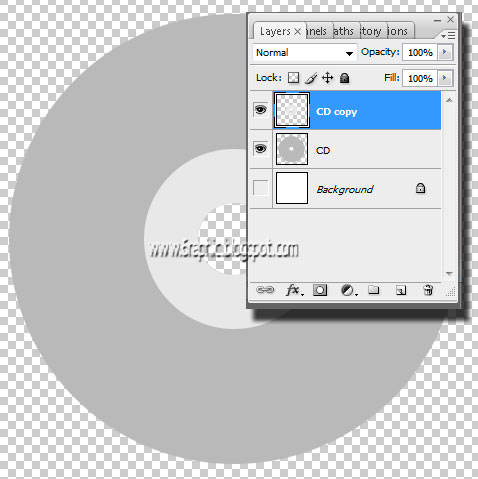
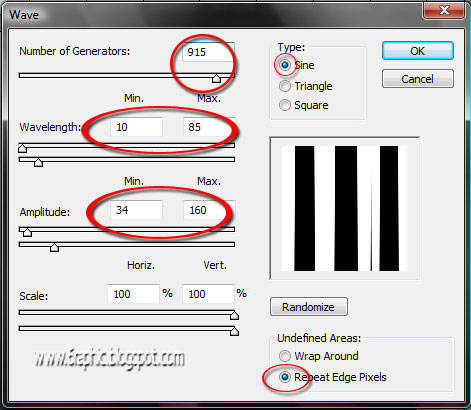
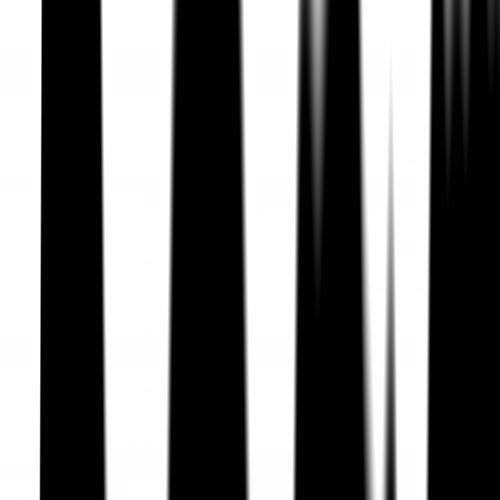
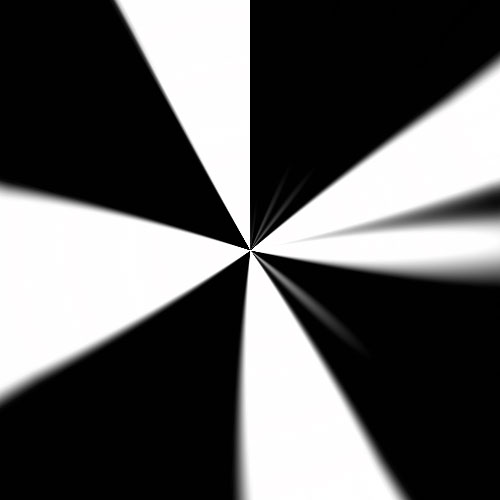
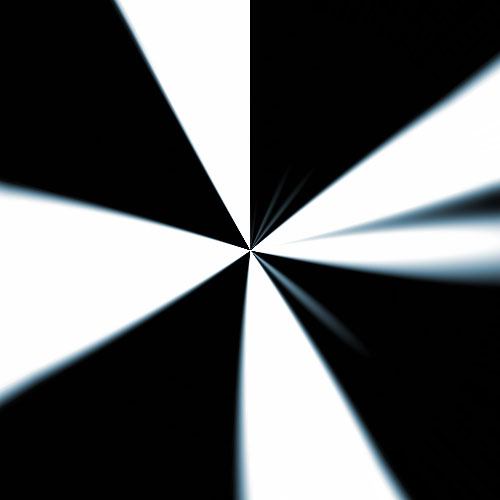
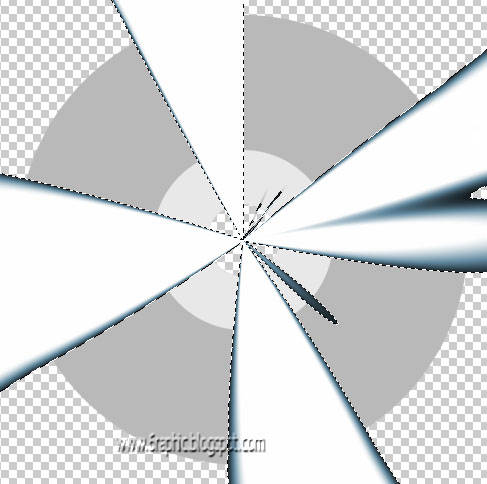
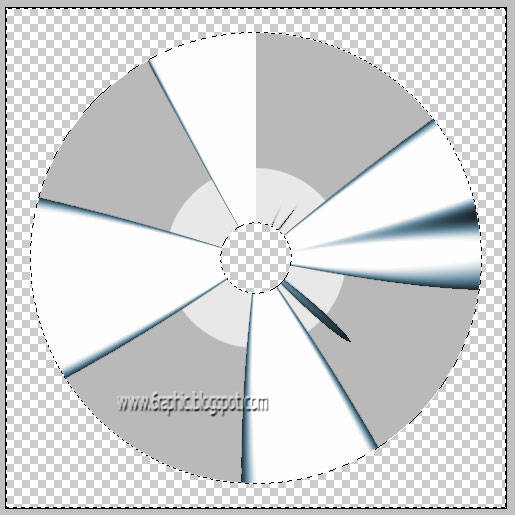
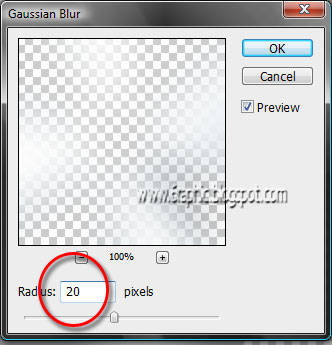





0 komentar:
Speak up your mind
Tell us what you're thinking... !